 |
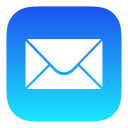 |
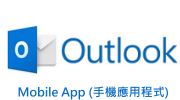 |
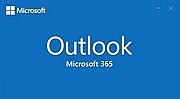 |
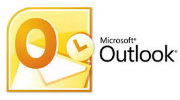 POP / IMAP |
POP / IMAP |
*設置郵件客戶端程式前,請先行登入你的服務主控台 Direct Admin:https://hkright.hk:2222 ; https://hkright.com.hk:2222 ; https://login.hkright.com.hk:2222 或 https://yourdomain.com:2222 新增電郵名稱 及 設定密碼: 例如 name@yourdomain.com
Microsoft Outlook POP / IMAP 電子郵件設置
Microsoft Outlook 為最流行的卓面 POP / IMAP 電子郵件程式,以下設置教學亦可能同時適用於其它電子郵件程式及版本。
現在,請啟動 Microsoft Outlook 程式,並跟著指標點選及進行設置
請點選左上位置 [檔案] > [資訊] > [新增帳戶]
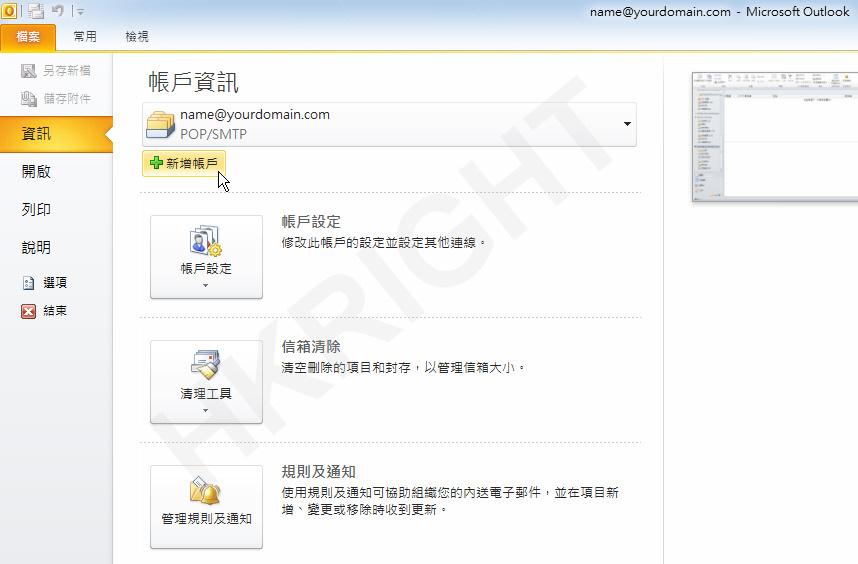
點選 [手動設定伺服器設定或其戶伺服器類型] 後請按 [下一步]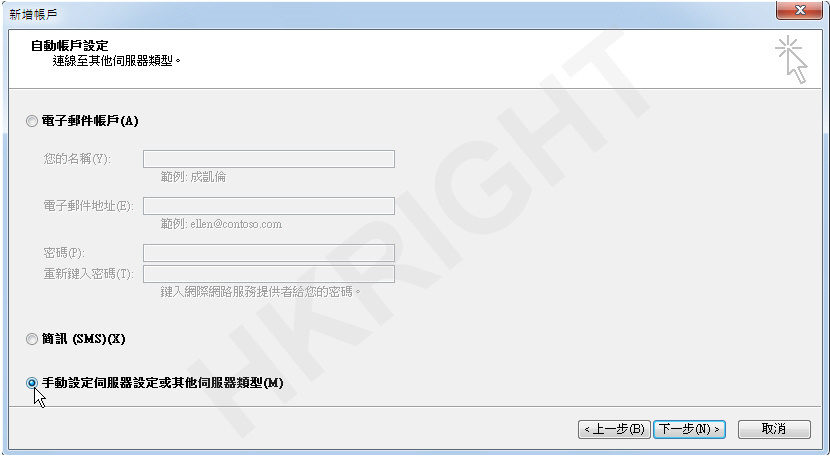
點選 [網際網路電子郵件] 後請按 [下一步]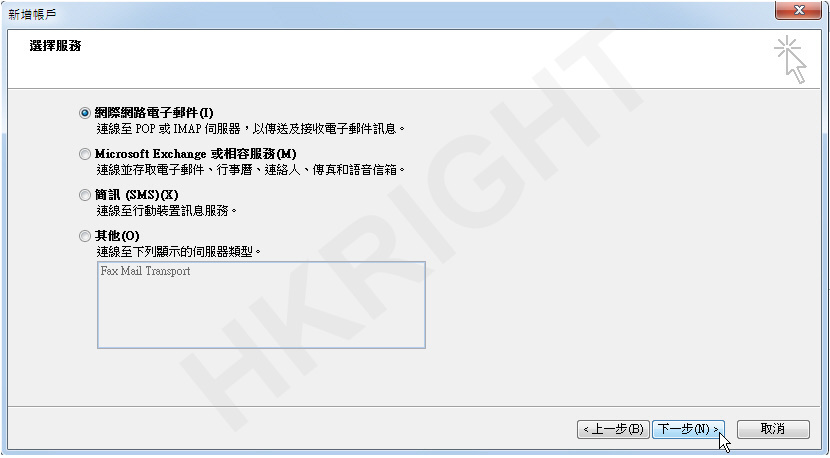
請依照下圖輸入相關資料, 核對無誤後請按 [其他設定]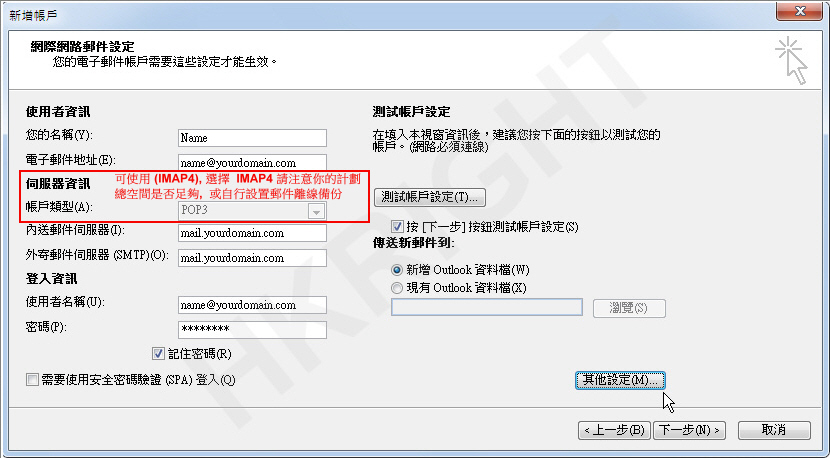
點選 [外寄伺服器] 標籤, 選擇我的外寄伺服器 (SMTP) 需要驗證
及
點選 (使用與內送郵件伺服器相同的設定)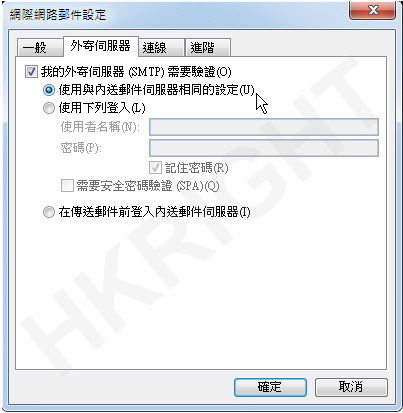
接著請點選 [進階] 標籤, 輸入下圖伺服器連接埠號碼
內送伺服器 (POP3): 995 [勾選]此伺服器需要加密連線 (SSL) ☜如果上一步是選擇(POP3)
內送伺服器 (IMAP): 993 [勾選]此伺服器需要加密連線 (SSL) ☜如果上一步是選擇(IMAP)
外寄伺服器 (SMTP): 587 使用下列加密連線類型 [TLS] ☜通用 (POP3) (IMAP)
(只限POP3)
另外, 你可以勾選 [在伺服器上保留一份郵件複本]並自行更改 [超過下列天數後就從伺服器移除] 的設定,
預設為14天, 最長可設定為100天, 完成後請按 [確定]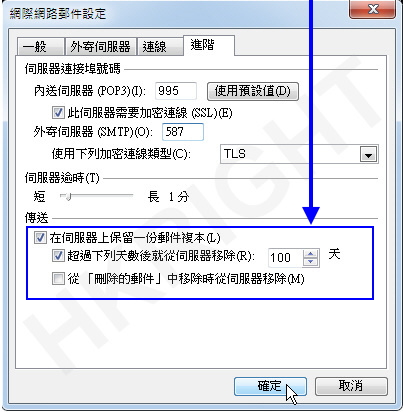
接著按[下一步], 系統會自動進行測試, 完成後請按 [關閉]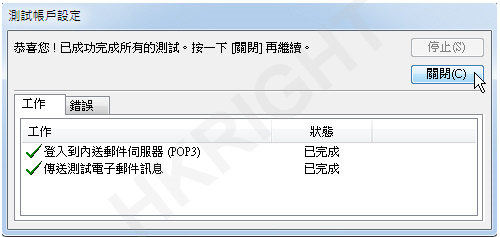
已經成功設置 , 請按 [完成]或
按 [新增另一個帳戶]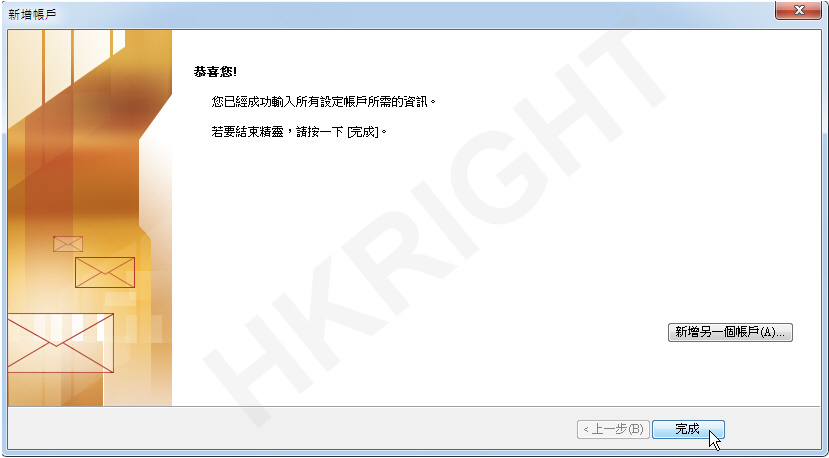
* 現在請即測試你的 Microsoft Outlook 程式收發電子郵件 *
設置完成
|
進階端口 (Port) 設置
郵件客戶端設置類型 |
預設端口 (Port)
安全資料傳輸層 (SSL) |
其他端口 (Port)
TLS 傳輸層安全標準 |
|
POP3
|
995 SSL
|
110 TLS 或 沒加密
|
|
SMTP
|
465 SSL
|
25 , 587 TLS 或 沒加密
|
|
IMAP
|
993 SSL
|
143 TLS 或 沒加密
|


