 |
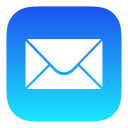 |
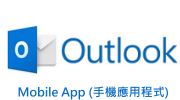 |
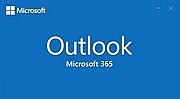 |
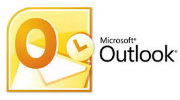 |
POP / IMAP |
*Before setting up your mail client program, please login to your “Direct Admin”: https://hkright.hk:2222 ; https://hkright.com.hk:2222 ; https://login.hkright.com.hk:2222 OR https://yourdomain.com:2222 create new e-mail name and setup password: e.g. name@yourdomain.com
iPhone iPad (IMAP) Email Settings
*On your iPhone / iPad, select (setting)

Click on (Mail, Contacts, Calendars)
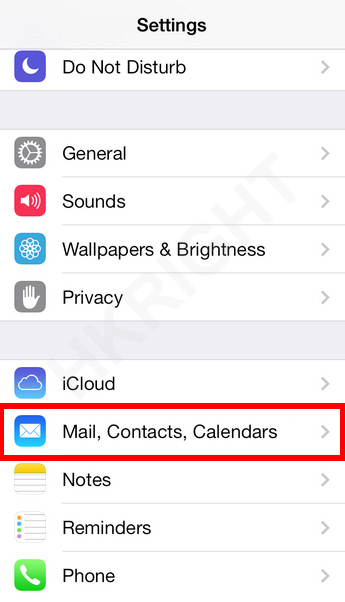
Click (Add Account)
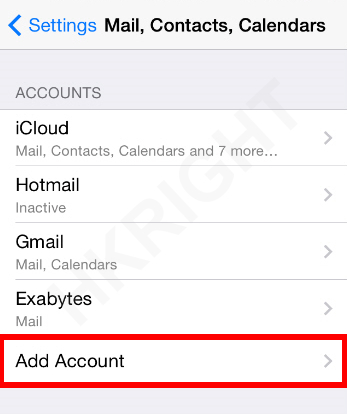
Click (other)
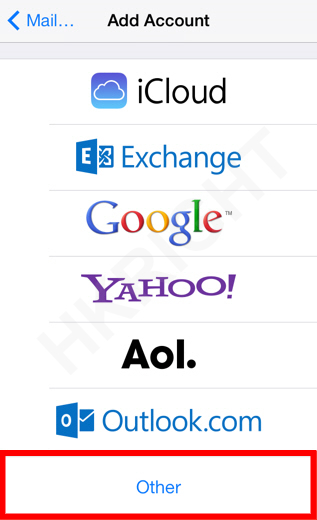
Click (Add Mail Account)
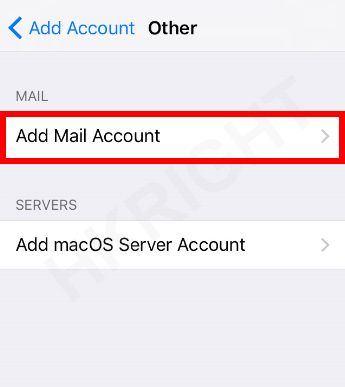
Now enter the information (new account) as follows:
[1] Name: your name
[2] address: name@yourdomain.com (ie. your new email address)
[3] Password: xxxxxx (the password you preset from this email address before)
[4] Description: Your name or your favorite name
[5] Click (Next)
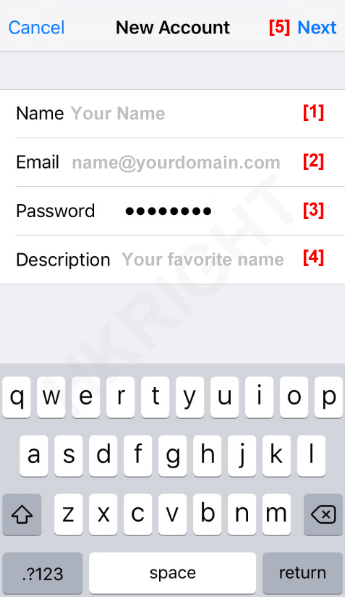
Click (IMAP)
Name: system displays automatically
Email: system displays automatically
Description: system displays automatically
INCOMING MAIL SERVER
– Host Name: mail.yourdomain.com (please check your openning email)
– User Name: name@yourdomain.com (ie. your new email address)
– Password: xxxxxx (the password you preset from this email account before)
OUTGOING MAIL SERVER
– Host Name: mail.yourdomain.com (please check your openning email)
– User Name: name@yourdomain.com (ie. your new email address)
– Password: xxxxxx (the password you preset from this email account before)
– Then click (Next)
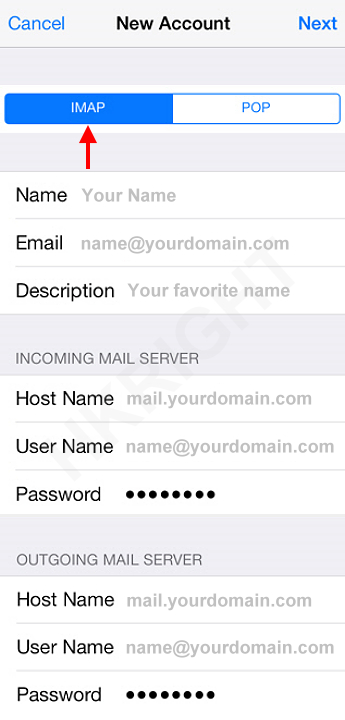
Now you can enable the following services, then click Save and wait while the system completes necessary checks
Setup complete
Once the settings are verified, your account is active and ready to use. Please go back to your iPhone / iPad (Mail) to manage your new email account and try to sending and receiving emails.
|
Advanced Port Settings
Mail client setting type |
Default Port
Secure Sockets Layer (SSL) |
Other Port
Transport Layer Security (TLS) |
|
POP3
|
995 SSL
|
110 TLS or No encryption
|
|
SMTP
|
465 SSL
|
25 , 587 TLS or No encryption
|
|
IMAP
|
993 SSL
|
143 TLS or No encryption
|


